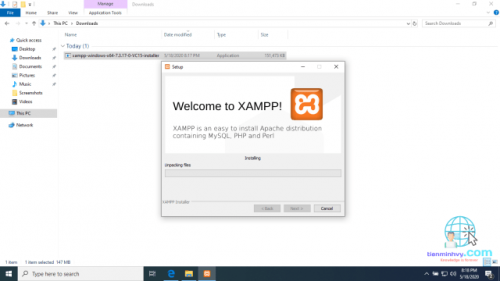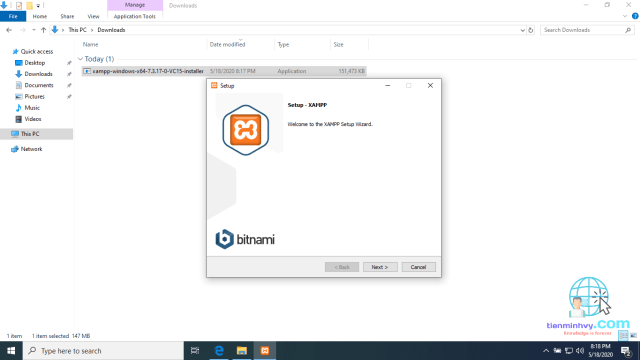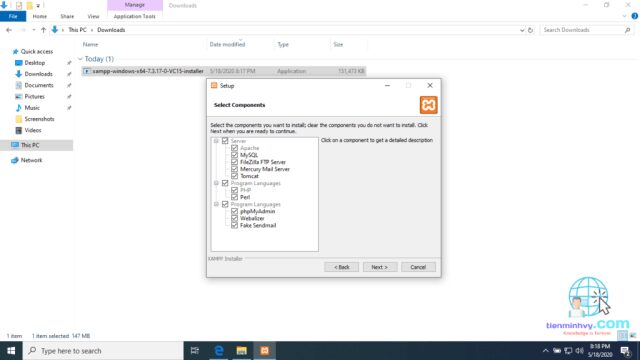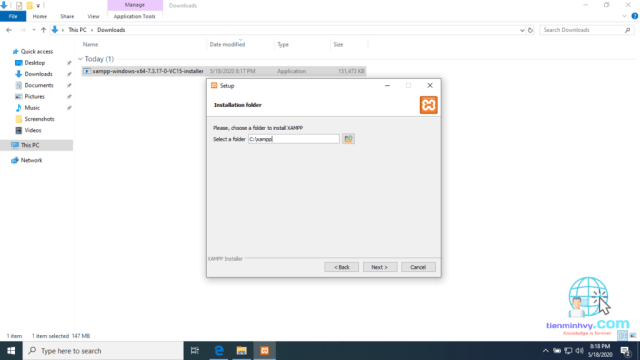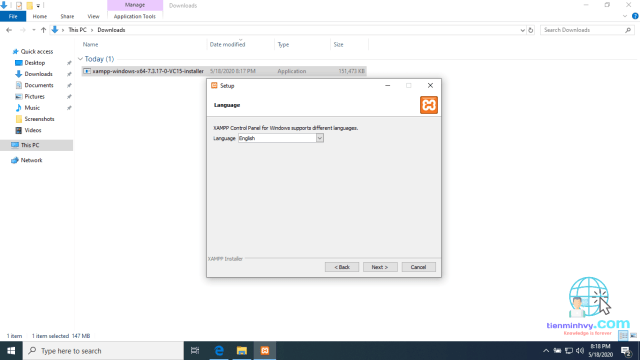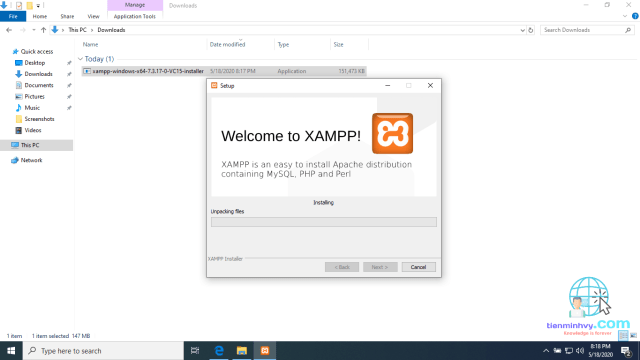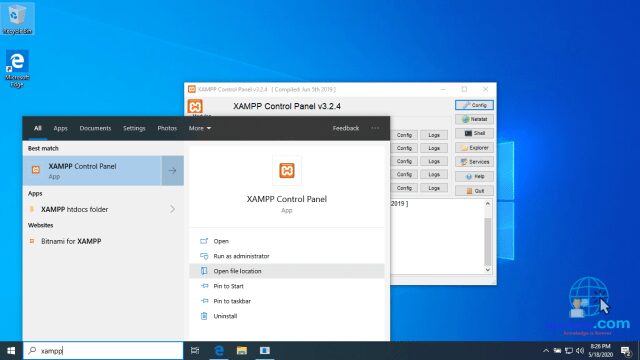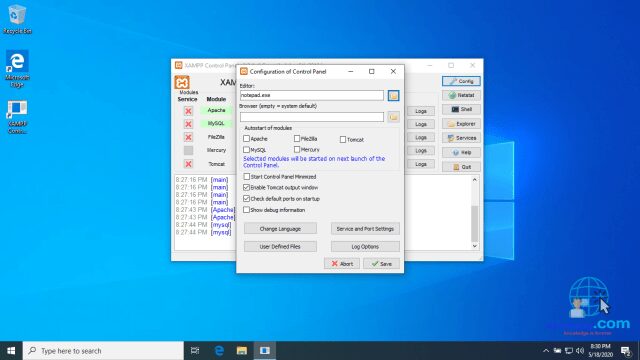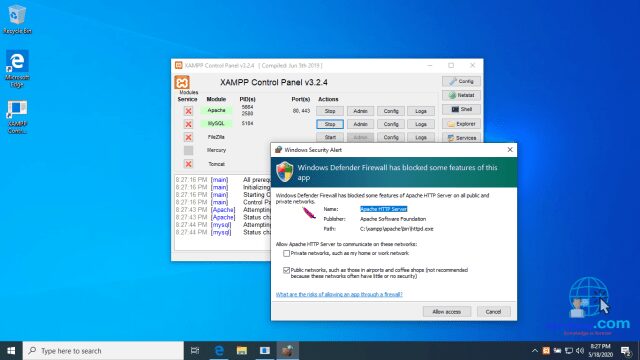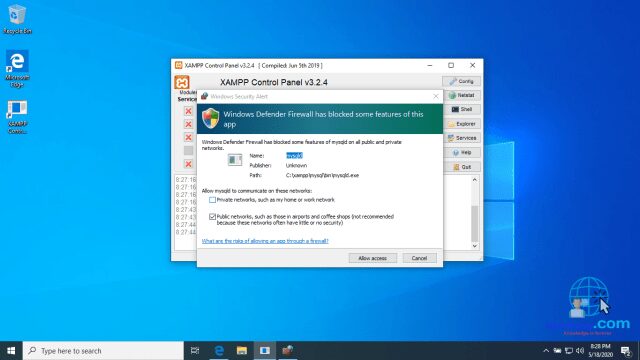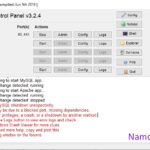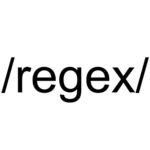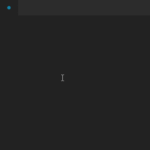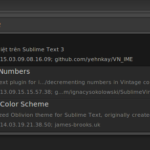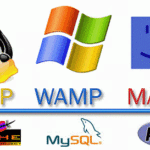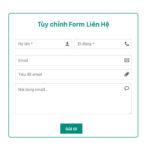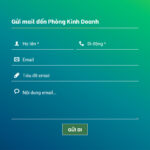Bạn đang có nhu cầu sử dụng một máy chủ web để demo sản phẩm của bạn. Nhưng web server ở trên mạng quá đắt, hoặc loại miễn phí thì thiếu nhiều tính năng. Hoặc bạn muốn test dự án trước khi đưa lên mạng. Đây là phần mềm bạn sẽ cần, đó chính là XAMPP.
XAMPP là gì?
XAMPP là một chương trình chuyên dùng để tạo một máy chủ web (web server) trên chính máy tính cài đặt nó. Phần mềm này sẽ cài đặt các chương trình chuyên dụng của máy chủ web như Apache, PHP, MySQL, FTP Server, Mail Server.
Đây thực sự là một phần mềm cực kỳ hữu dụng cho những ai muốn kiểm tra code hay là một webserver nhỏ để test dự án. Nó có độ linh hoạt cao, dễ cài đặt và cực kỳ dễ dàng sử dụng.
P/S: XAMPP là viết tắt của cụm từ này: X (Cross-platform: đa nền tảng), A (Apache), M (MariaDB), P (PHP) và P (PERL).
Công dụng của XAMPP
Cũng như mình đã nói ở trên thì đây là một phần mềm rất hữu dụng. Đặc biệt đây là một phần mềm hoàn toàn miễn phí. Một số công dụng chính có thể kể đến như
- Tạo máy chủ Apache, MySQL, Tomcat (ứng dụng Java)
- Quản trị trang cơ sở dữ liệu phpmyadmin
- Thiết lập hệ thống gửi mail từ localhost
- Mô phỏng webserver thực thụ như Internet ngay tại máy tính của bạn.
Hướng dẫn cách cài XAMPP
Để các bạn có thể cài đặt chương trình này, mình sẽ hướng dẫn các bạn cách cài XAMPP một cách cụ thể (ở đây mình sẽ làm trên Windows 10, các bản win còn lại các bạn làm tương tự). Đầu tiên các bạn truy cập vào liên kết sau: Tải XAMPP
Nó sẽ hiện ra một trang như trên, bạn có thể chọn các phiên bản bạn cần để tải về. Hiện tại do PHP đang ổn định ở phiên bản 7.3, vì vậy bạn vui lòng tải bản 7.3.17 giúp mình nhé!
Sau khi các bạn tải về hoàn tất, vào thư mục Download (hoặc nơi bạn chứa file đã tải xuống) và click đúp chuột vào file này.
Sau đó, nó hiện lên một trình cài đặt, bạn nhấn Next để tiếp tục
Ở đây là các phần đã được mặc định sẽ cài đặt, bạn chỉ cần để mặc định. Nếu bạn không muốn cài một phần mềm nào đó trong đây thì bỏ chọn phần mềm đó.
Sau đó là các bạn chọn ổ đĩa để cài đặt, cứ để mặc định cho dễ. Bạn hoàn toàn có thể đổi sang ổ đĩa khác nếu muốn.
Phần ngôn ngữ để mặc định là English
Ở đây thì bạn nhớ tích bỏ chọn khung này, để sau khi cài đặt nó không mở sang trang tài liệu khác. Đây chỉ là phần quảng cáo thôi, bạn không cần phải quá bận tâm với nó.
Sau đó, đợi cho quá trình cài đặt hoàn tất.
Nếu nó hiện như sau thì xin chúc mừng, bạn đã cài đặt thành công! Nhấn Finish để tắt trình cài đặt và mở chương trình.
Đây là giao diện của XAMPP, các bạn thấy rất trực quan đúng không nào?
Tuy nhiên là trình cài đặt lúc nãy chưa đưa shortcut ra màn hình để ta có thể mở nhanh, vì vậy để đưa shortcut ra ngoài, bạn làm theo các bước sau. Đầu tiên, nhấn vào thanh tìm kiếm (có kính lúp), sau đó tìm chữ XAMPP rồi nhấn vào Open file location như hình dưới.
Dưới đây là thư mục cài đặt của XAMPP, bạn hãy copy cái shortcut này và đưa ra ngoài desktop (bàn làm việc) để sau này chúng ta có thể dễ dàng truy cập.
Thế là xong phần cài đặt, quá dễ phải không các bạn ?
Giới thiệu tính năng sơ lược của XAMPP
Sau khi cài đặt xong phần mềm, ắt hẳn các bạn sẽ thắc mắc rằng cách sử dụng phần mềm này như thế nào, thì phần này mình sẽ giới thiệu sơ lược tính năng của nó để các bạn tham khảo và sử dụng.
Phần nút đang được viền màu xanh là phần cài đặt của phần mềm, trong đó có rất nhiều chức năng như mở file bằng editor nào, module nào được khởi động cùng windows,…
Và để sử dụng phần mềm, bạn hãy nhấn vào nút Start của phần Apache và MySQL (nếu ứng dụng của bạn cần kết nối CSDL) hoặc chỉ cần mở Apache (nếu ứng dụng bạn cần đơn giản là file PHP hoặc HTML không cần kết nối CSDL). Sau khi mở thì bạn vui lòng nhấn vào Allow Access của 2 cửa sổ Windows Security Alert nhé, phải nhấn vào nó mới hoạt động được đấy!
Sau khi các bạn đã làm xong các bước trên, hãy mở trình duyệt và truy cập http://localhost hoặc http://127.0.0.1 để chạy máy chủ web, nếu nó hiện như hình bên dưới thì chúng ta đã thành công!!1
Ngoài ra, để quản trị CSDL thì bạn truy cập theo đường dẫn http://localhost/phpmyadmin hoặc http://127.0.0.1/phpmyadmin để truy cập đến trang quản trị CSDL (ở đây là MySQL)
Tóm lại
Mình đã hướng dẫn cho các bạn hoàn tất cách tải và cách cài XAMPP một cách hoàn chỉnh nhất, nếu các bạn gặp khó khăn hay có bất kỳ câu hỏi nào thì hãy bình luận bên dưới, mình sẽ sẵn lòng giúp đỡ nếu có thể. Chúc các bạn thành công!